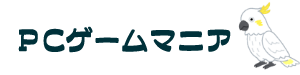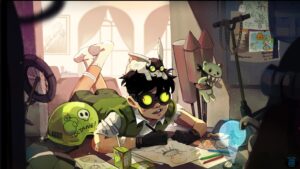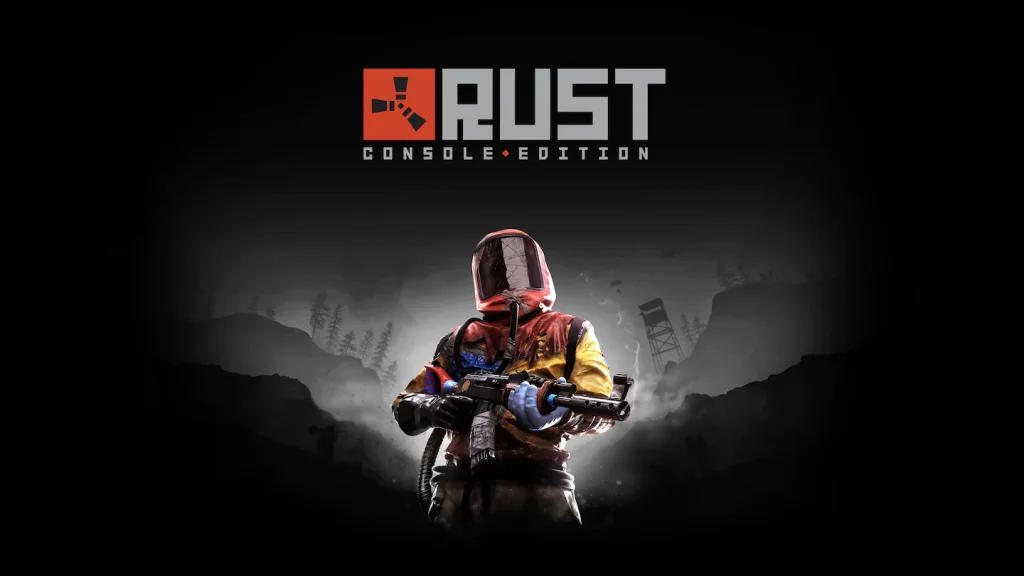・ コントローラーを買ったけど認識しない!設定方法が知りたい
・ PCでは認識してるのに、Steamで動かない。どうしたらいいの?
はじめてSteamでゲームをプレイしようという場合、上のような悩みを持っている方は多いのではないでしょうか。
早く遊びたいのにとイライラする気持ち……筆者も色々検索して試行錯誤した記憶がありますので大変よくわかります。
そこで今回はコントローラーの認識・設定方法、Steamでの設定方法を画像付きで徹底的に解説します!
必要な作業を簡単に書くと、
- PCでコントローラーを認識させる
- PCで認識したコントローラーをSteamで使えるように設定する
この2段階の設定が必要なのです。
それではそれぞれ詳しく紹介していきましょう。
目次
有線と無線(Bluetooth)のコントローラーは設定方法に違いが
コントローラーとひとくちに言ってもUSBに差し込む有線のもの、Bluetoothなど無線で接続するもの、レバーやボタン配置など様々な種類があります。
ボタンやレバーの配置は人それぞれで好みで決めていただければと思いますが、「有線」と「無線(Bluetooth)」については設定の手間が変わってきます。
| 有線 | 無線 | |
|---|---|---|
| 利点 | USBに差し込むだけで PCが自動で設定してくれる |
自由な体勢でプレイ可能。 線がなくて周囲がスッキリ |
| 欠点 | 線の煩雑になりやすい。 持って動ける範囲が狭い。 |
Bluetoothが対応デバイスが必要。 若干設定が必要。 |
簡単に一覧にしてみましたが、設定をぱぱっと簡単にしちゃいたいなら有線コントローラー。若干手間でも配線が増えてしまうのが嫌ならば無線コントローラーを選ぶのがおすすめだと思います。
では有線コントローラーはUSBに差し込めばいいのですが、無線(Bluetooth)コントローラーの設定はどうしたらいいのでしょうか?
次はその説明を詳しくしていきましょう。次の章をご覧ください!
無線(Bluetooth)コントローラーを使うためのPCデバイス準備と設定方法
PC(パソコン)でBluetooth接続をする場合にはパソコン側に「Bluetoothデバイス」が搭載されている必要があります。
わかりにくいイメージがありますが、手順通りにすすめれば結構早く終わってしまいます。
- PCにBluetoothデバイスがついているかの確認と、なかった場合の対応策
- Bluetoothコントローラーとパソコンの接続方法
上記の2点を順番に画像付きで説明しますので、必要な部分をご覧くださいね!
PCにBluetoothデバイスがついているかの確認と、なかった場合の対応策
まずはデスクトップ右下のふきだしマークをクリックします。
下の画像①の部分にBluetoothのマークがない場合は、残念ながらデバイスが搭載されていない可能性が高いです。
逆にBluetoothのマークが表示されている方はここから先のチェックは不要ですので、次項目の「無線コントローラーをパソコンに認識させよう」を読み進めてください。
Bluetoothマークが見当たらなかった方は詳しくチェックするために、スタートメニューから「更新とセキュリティ」をクリックしましょう(画像の②)
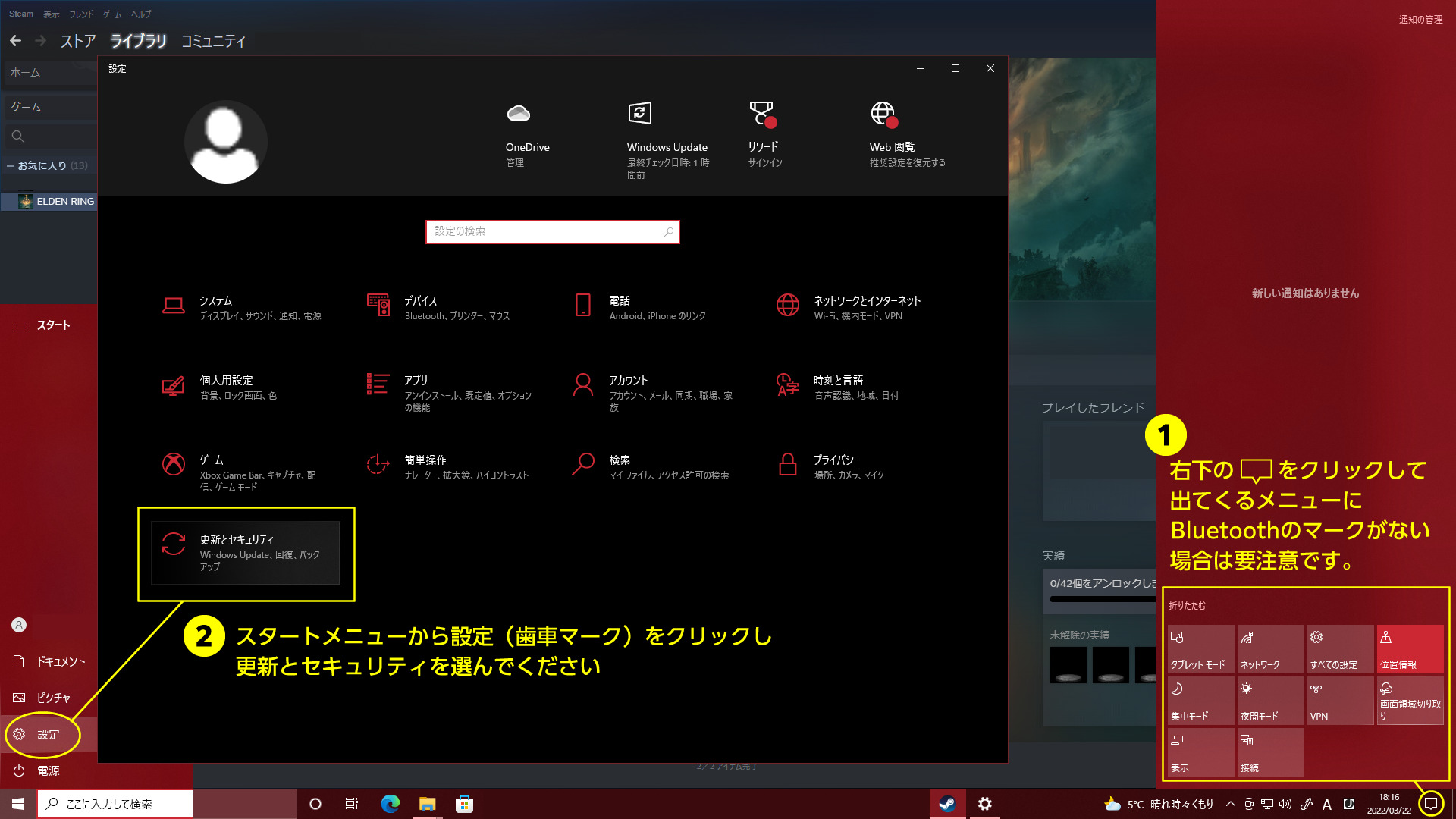
「トラブルシューティング」を選び「追加のトラブルシューティングツール」をクリックします。
そうすると、Bluetoothデバイスについてのトラブルシューティングツールが表示されますので「トラブルシューティングツールの実行」をクリック。
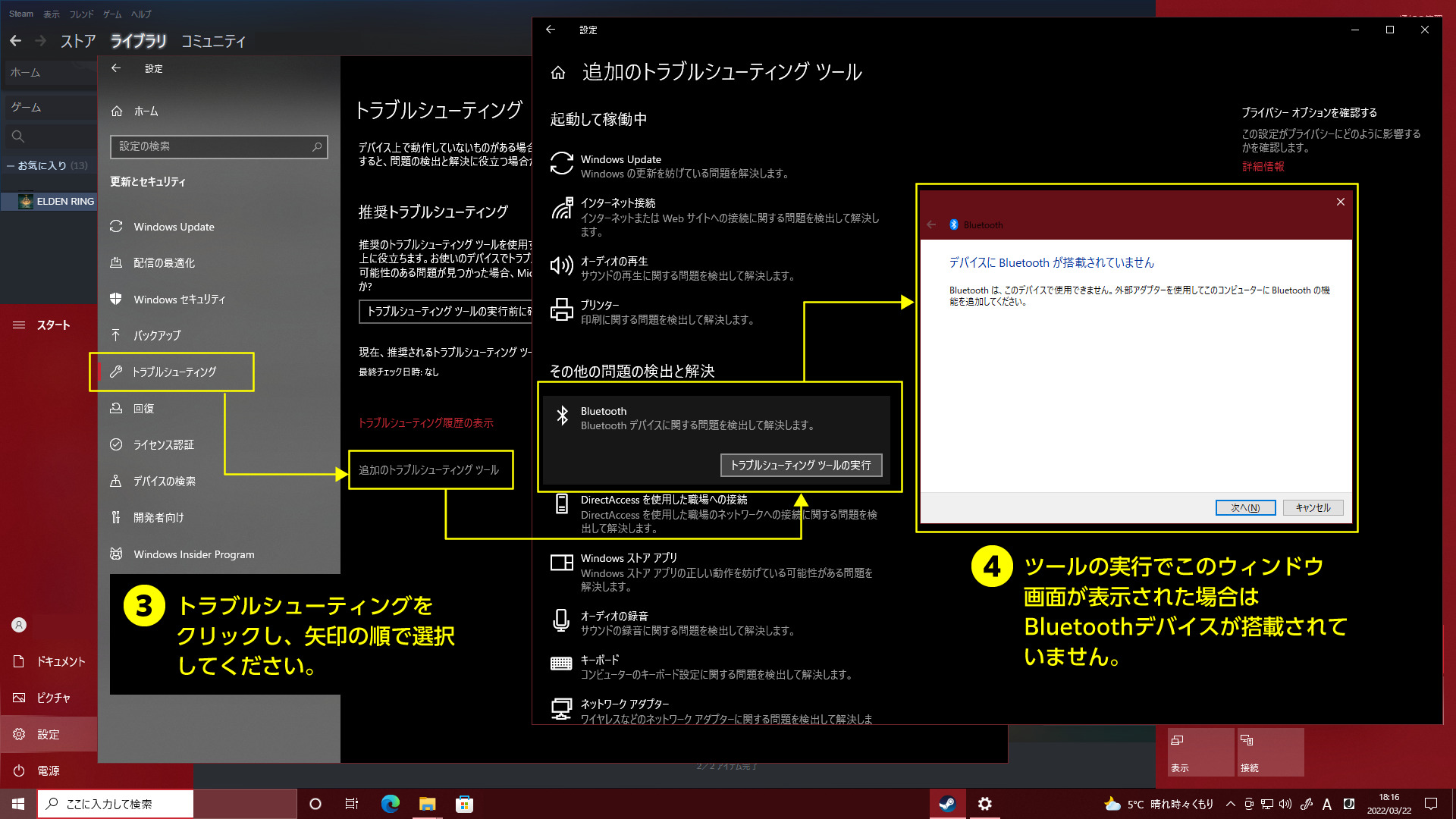
残念ながら筆者のPCにはBluetoothデバイスが搭載されていませんでした……。
しかし、そういうときには下記のようなBluetoothのUSBアダプタを刺すだけで簡単にデバイスが追加できます!
偶然全く同じものを購入していましたが、USBに差し込むだけでこのようにBluetoothデバイスとして動いてくれています。
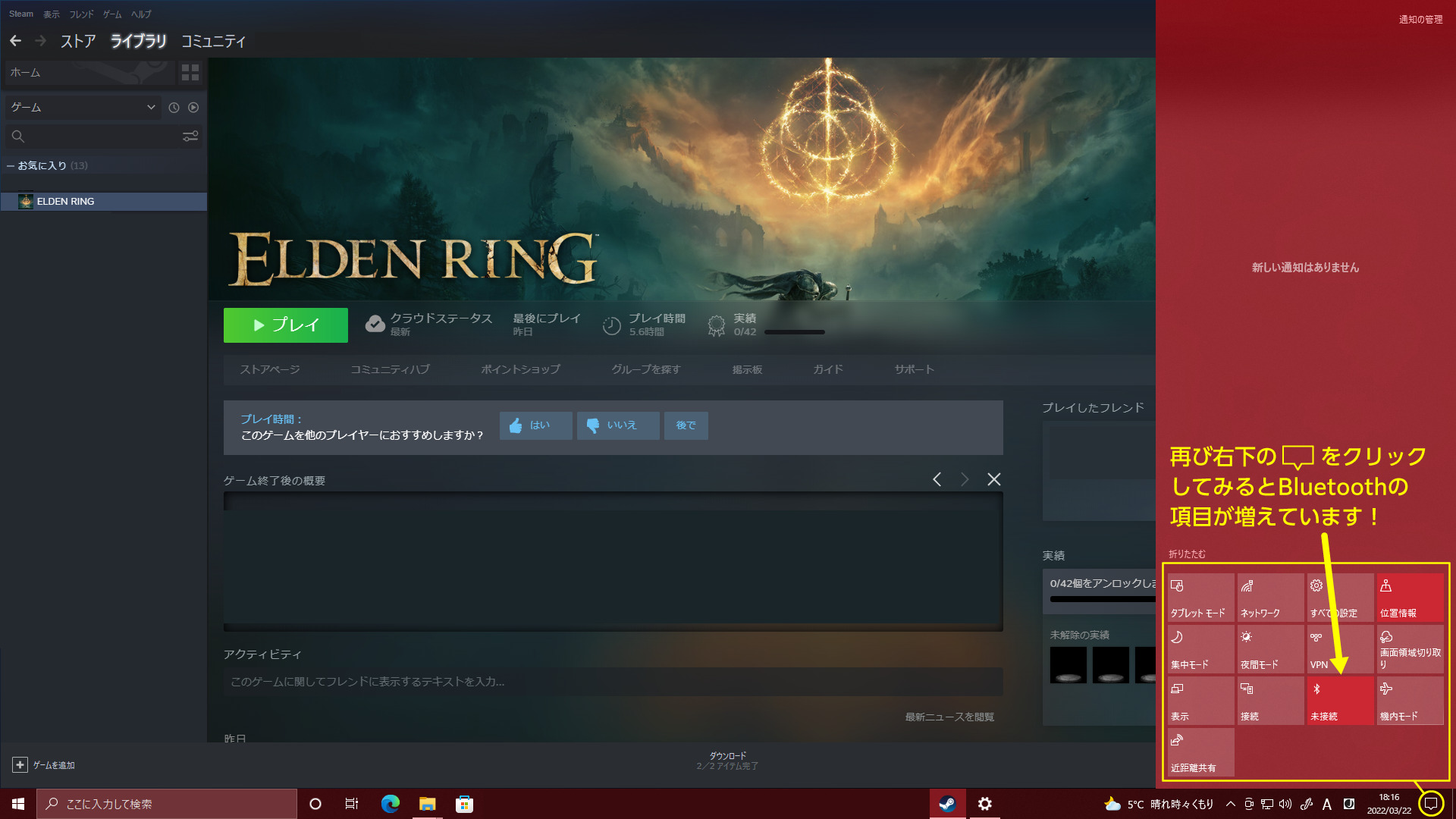
ここまできたらもう一息で完了です。一緒に頑張りましょう!
Bluetoothコントローラーとパソコンの接続方法
いよいよBluetoothコントローラーをPCに認識させる時がきました!
下の図のようにスタートメニューから順番にクリックし、「Bluetoothまたはその他のデバイスを追加する」をクリックしてください。
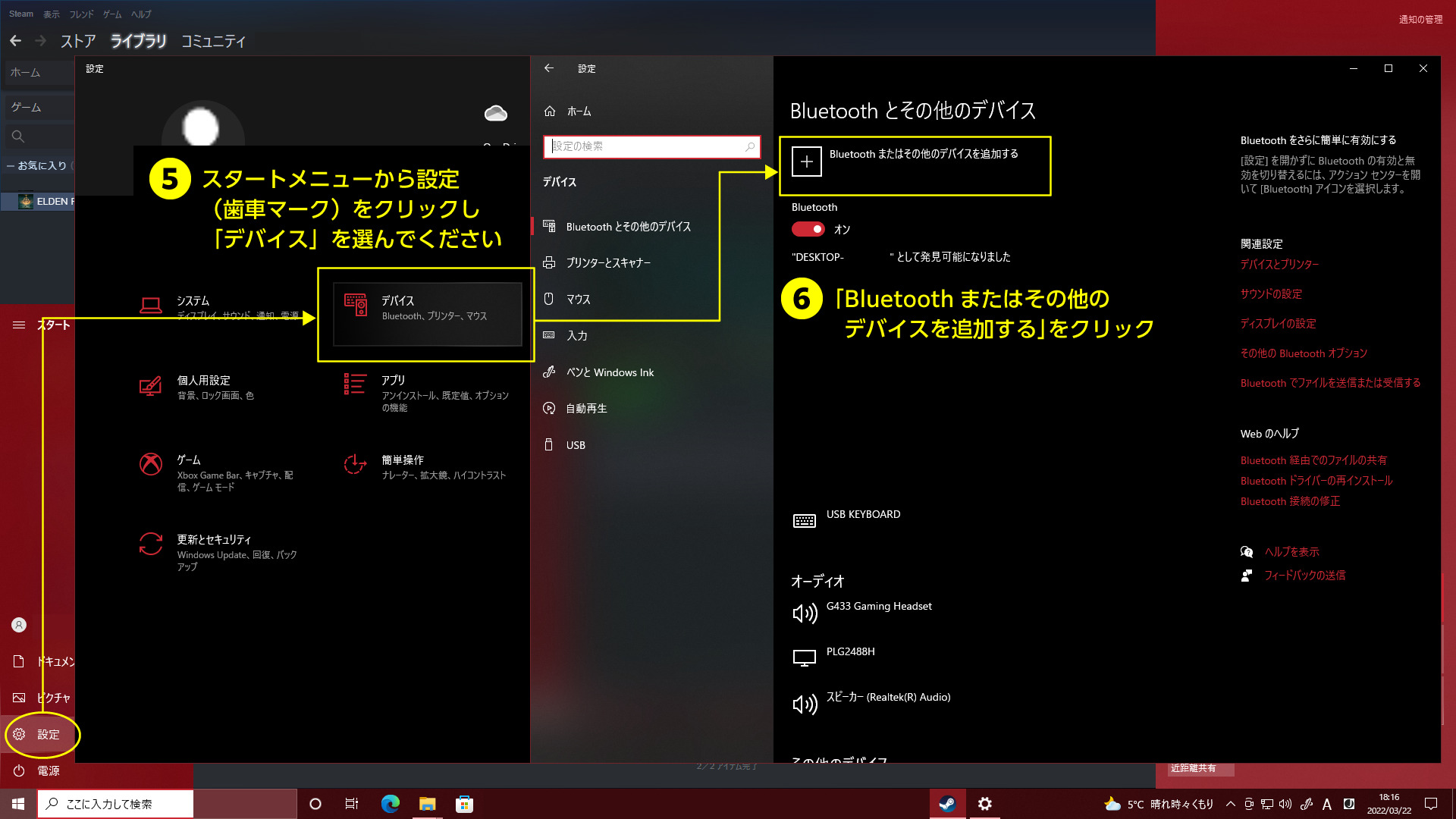
下の画像⑦のBluetoothをクリックした後、すぐにコントローラーのペアリング設定(パソコンにコントローラーを認識させる設定)のボタンを押してください。
コントローラーの機種ごとにペアリング設定は異なりますが、PS4の純正コントローラーを使用する場合はSHAREボタンとPSボタンを同時押しして、LEDライト部分が白い点滅を繰り返すのを待ちましょう。
⑨の画面が表示されれば無事に設定完了です!
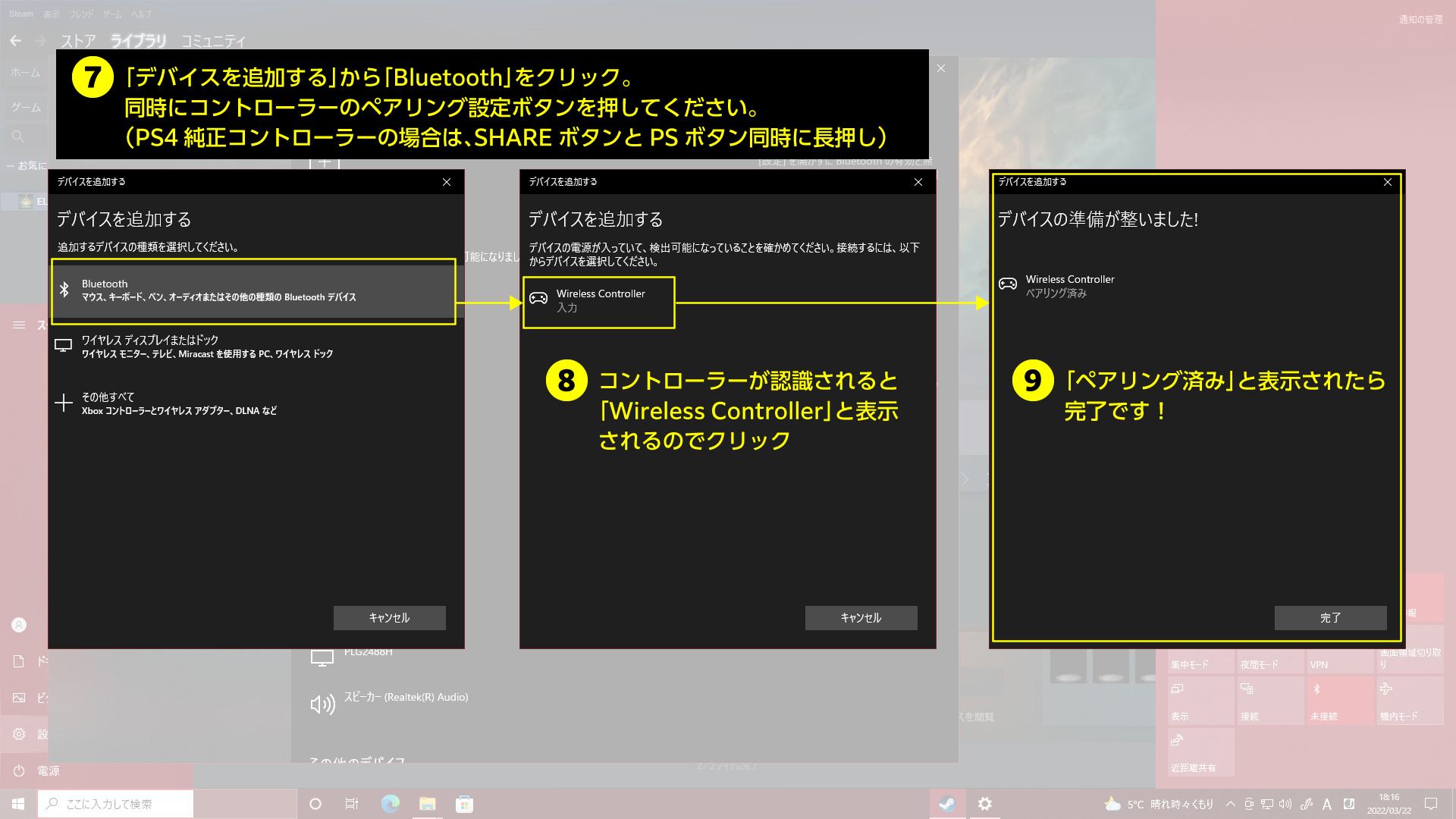
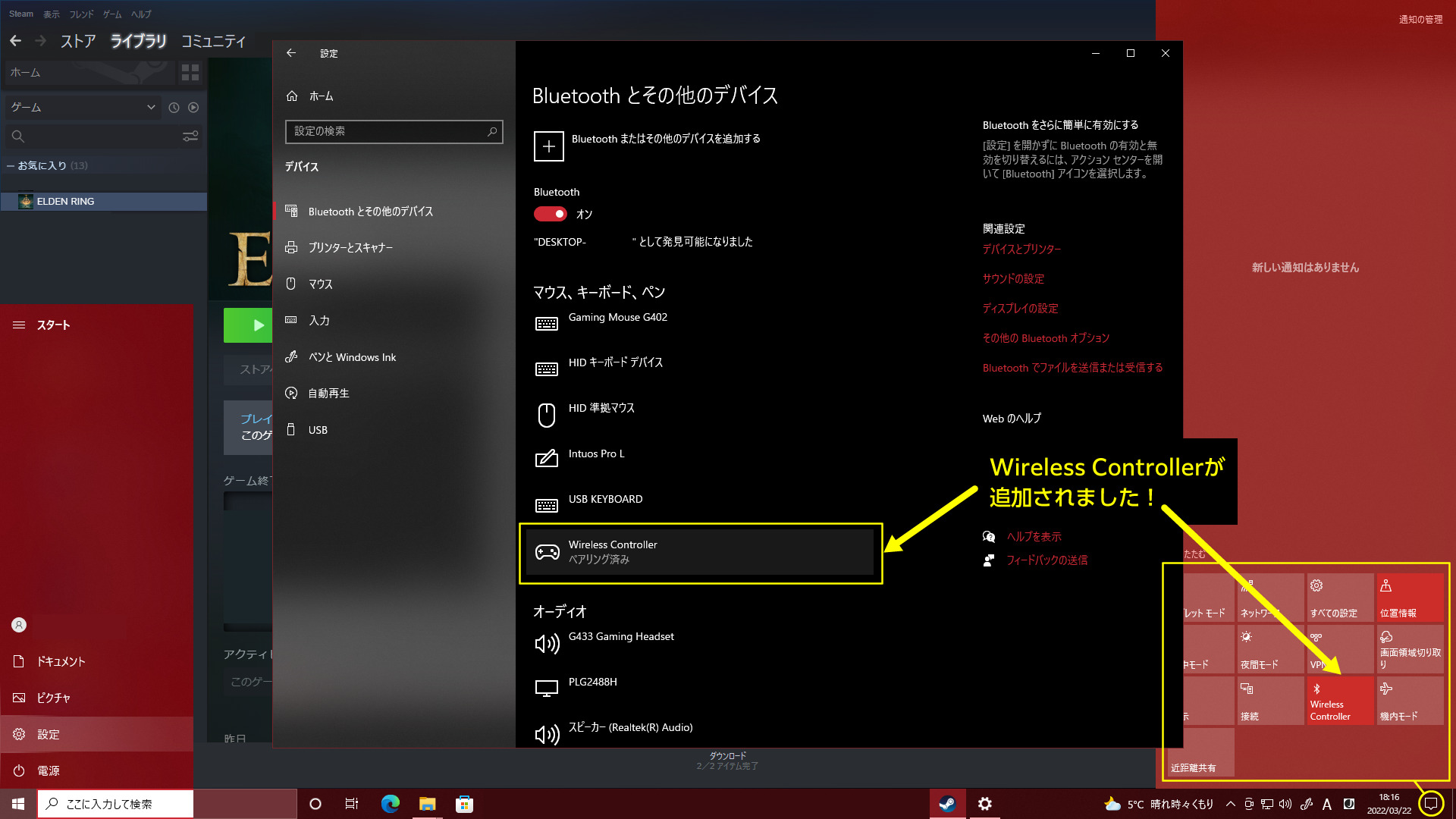
これでBluetooth(無線)コントローラーをパソコンに認識させることができました!
最後にSteamで使えるように設定をしましょう!次の章で詳しく解説します。
Steamでのコントローラー設定はとても簡単!

コントローラーでゲーム攻略に集中できるぞー!
ここからは有線、無線問わず全てのコントローラーで必要なSteamでの設定について解説をします。
まずはSteamを立ち上げて「Big Picture」モードに入ります。このモードはコントローラーの設定などができる画面です。
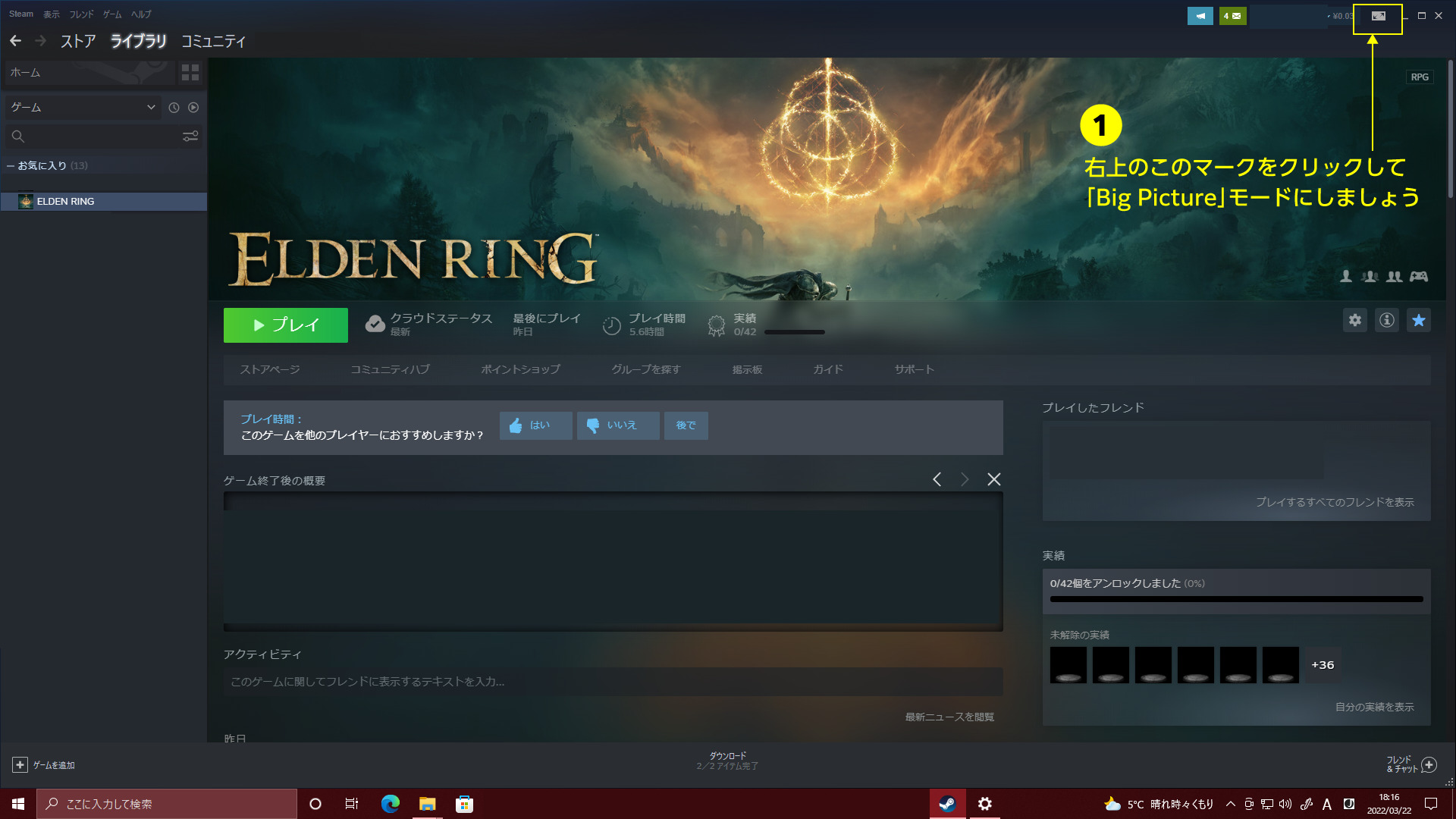
Big Pictureモードに入ると、右上に歯車マークがあるのでクリックし、設定画面を出します。
下画像の黒線から下は歯車マークをクリックした後の設定画面です。「コントローラー設定」という項目があるのでクリックしてください。
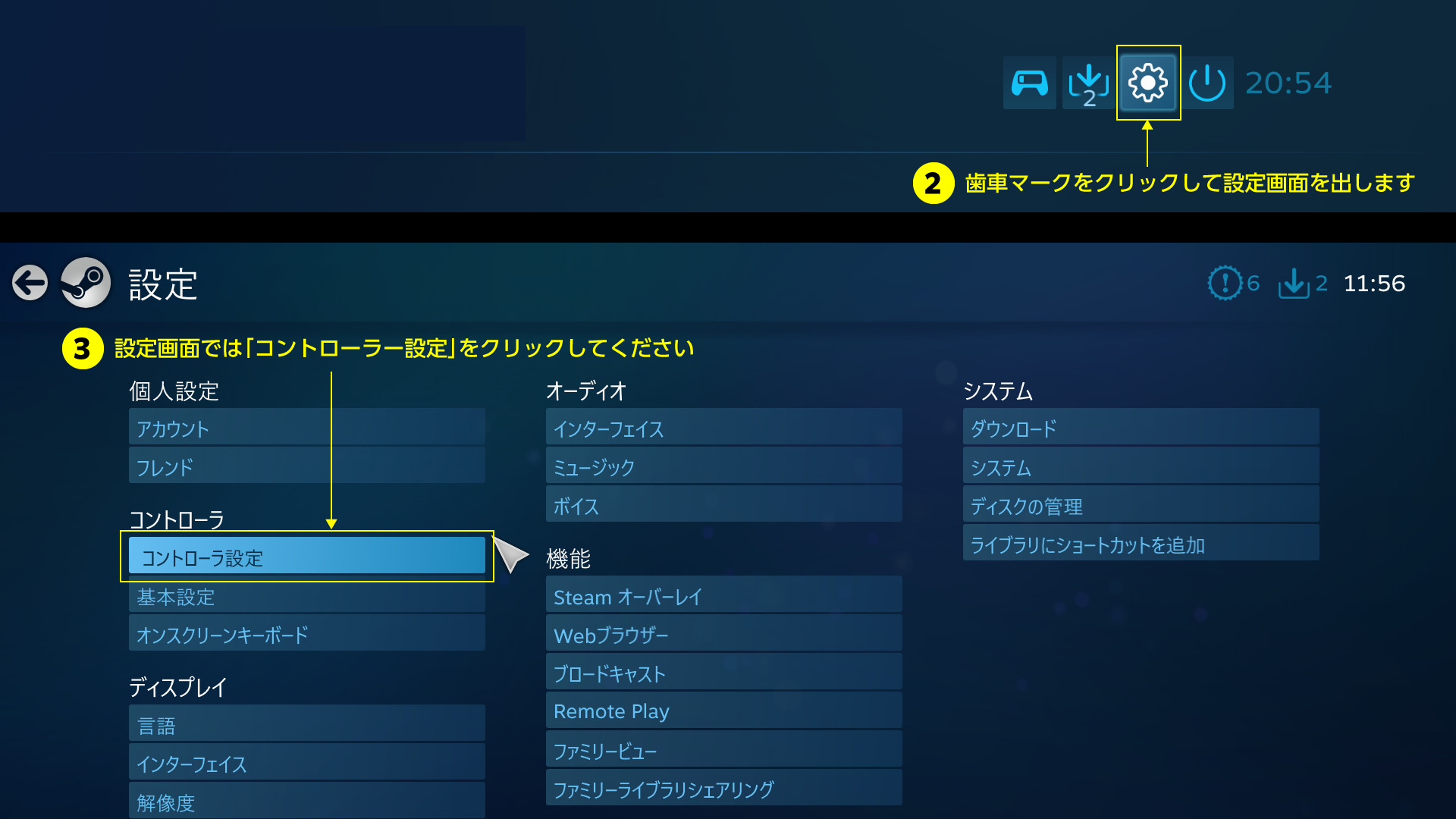
「コントローラー設定画面」では検出されたコントローラーが表示されているはずです。
表示されているコントローラーの種類に従って、上にある設定サポートをクリックします。
今回は「Play Station 4 コントローラー」が検出されているので、「PlayStation設定サポート」を選びます。
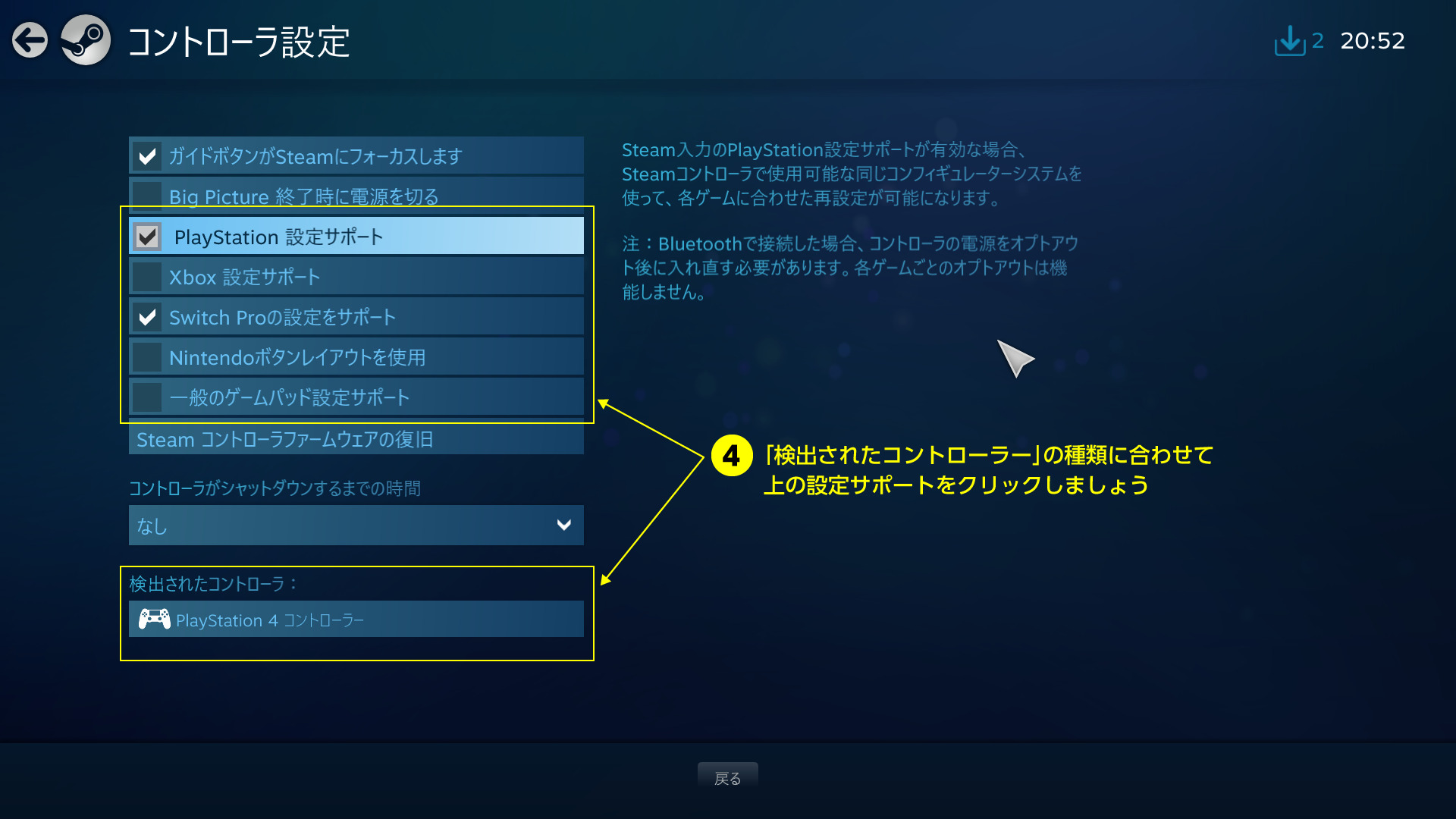
「Switch Proの設定をサポート」にもクリックが入っているのは、筆者が使っているコントローラー設定のためです。
両方クリックが入っていても問題なくどちらのコントローラーも動作しました。
もしここで「検出されたコントローラー」に何も表示されていない場合は、もう一度パソコンでコントローラーが認識されているか確認してみましょう。
設定が完了したらコントローラーを動かしても項目を選択できるようになっているはずです。
画面を戻り「Big Picture」モードを終了させて早速ゲームをプレイしましょう!
好みのコントローラーでストレスのないゲームプレイを楽しもう!
今回はSteamでのゲームプレイに必要なコントローラーの設定方法について詳しく解説しました。
有線コントローラーはUSB端子に差してSteamで必要な設定をするだけで済みますが、無線(Bluetooth)コントローラーはPCに認識させるために少しの手間が必要です。
それでもPS4純正コントローラーが使える、自由な体勢でプレイできる、配線のわずらわしさがないなど、無線には多くの利点があるのも事実です。
この記事で面倒な設定方法がスムーズに解決できることを願っています!
- 有線コントローラーはUSB端子に差し込むだけでPCが自動的に設定をしてくれて簡単
- 無線(Bluetooth)コントローラーはPCに対応デバイスが必要
- Bluetoothデバイスが準備できたら、コントローラーとのペアリング設定をしよう
- Steamでコントローラーを使うには「Big Picture」モードでの設定をしてから
一度設定が完了してしまえば、エルデンリング、FF14、APEX Legends等、たくさんのPCゲームをコントローラーで楽しむことができます。
インディーズゲームからコンシューマ機でも販売されているような大作ゲームまで、思う存分自分好みのゲームを見つけて遊んでみてくださいね。